Illustratorでのデータ(aiデータ)のやり取りでは、必ずと言っていいほど必要になってくるアウトアイン化問題。
この記事では、Illustratorを初めて使う方でも理解できるように、シンプルな手順でテキストをアウトライン化する方法を解説します。
これを覚えれば、デザイン制作や印刷会社への入稿の際に、安心して作業が進められるようになりますよ!
アウトライン化とは
アウトライン化とは、制作したデータの中にあるテキスト部分に関するお話。
例えば、印刷会社にaiデータで入稿するとします。
印刷会社が使っているパソコンと私のパソコンには、全く同じフォントが入っているとは限りません。
私がアウトライン化しないでaiデータを送ったとします。そのときに、アウトライン化していない部分のフォントがデザイン会社のパソコンに入ってないと、そのフォントは正しく表示することができません。
正しく表示されないということは、私が選んだフォントとは異なるフォントに置き換えられてしまいます。
このような事態にならないように、フォントを文字としてではなく図形として扱うように変換することをアウトライン化といいます。
よく「フォントの互換性の確保」なんて言い方をしたりするのは、これのこと。
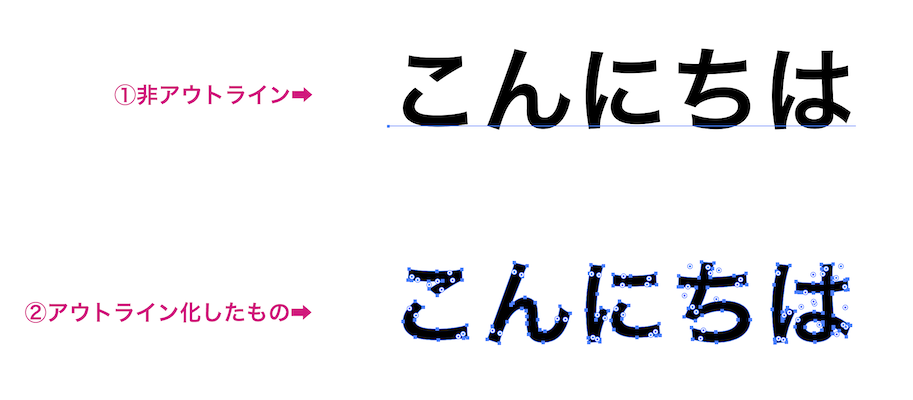
①はアウトライン化していない状態。
②は文字の輪郭に沿って、囲まれていますね。
これがアウトライン化した状態になります。
アウトライン化する方法
アウトライン化の手順はこれだけ!
◉アウトライン化する方法↓
1.アウトライン化するテキストを選択
2.書式>アウトラインを作成
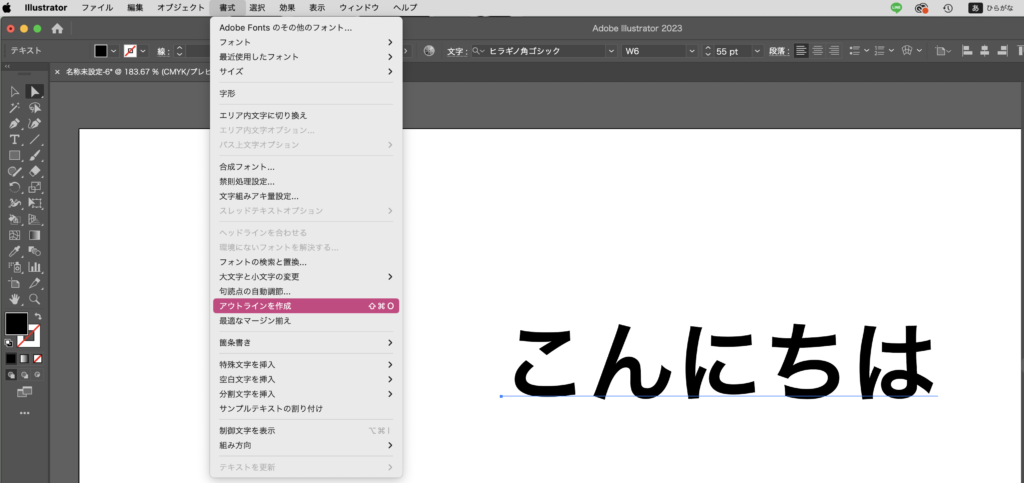
慣れてきたら、この方法でもできますよ!
1.アウトライン化するテキストを選択
2.右クリック>アウトラインを作成
またはショートカットでもできます。
Macの場合は「Command⌘」+「Shift」+「O」
Windowsの場合は「Ctrl」+「Shift」+「O」
データ上のテキストをまとめてアウトラン化する方法
でも、制作するデータってテキストだけで構成されているわけではありません。
画像やイラストが入っているときは、この方法でテキストを選択するのがおすすめ。
◉一度にまとめてテキストだけを選択する方法↓
選択>オブジェクト>すべてのテキストオブジェクト
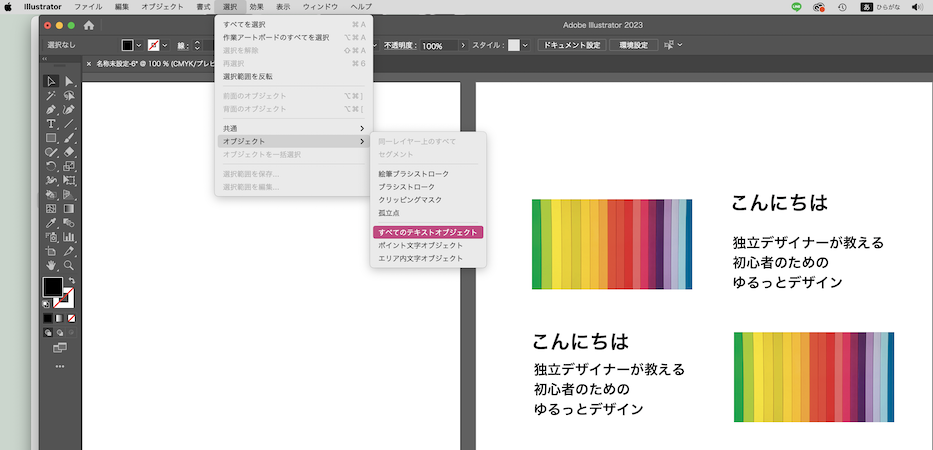
これでデータ上のすべてのテキストを選択した状態になります。
この状態で
書式>アウトラインを作成
すると、このように一度の作業ですべてのテキストをアウトライン化することができました!
ひとつひとつのフォントすべてが、輪郭に沿ってアウトライン化できてますね。
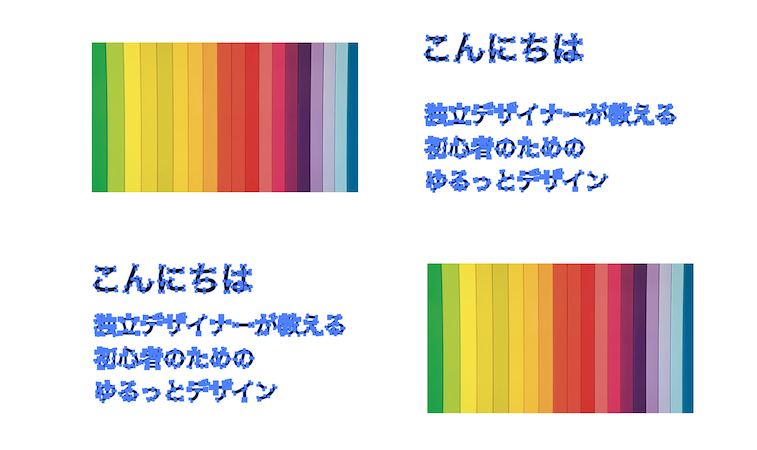
アウトラン化の注意点
アウトライン化とは
フォントを文字としてではなく図形として扱うように変換すること
でしたね。
ということは、アウトライン化するとフォントとしてではなく、図形として記憶されます。
アウトライン化した状態で保存し、次にそのファイルを開くとフォントの情報は失われます。
どのフォントの名前やサイズ、といったフォントに関する情報は、確認できなくなるのです。
これは、修正が発生した場合に、非常に困ります。
私は修正をする機会も多いので、データはアウトライン化するものとしないもの、2種類を残すようにしています。
アウトライン化していない状態のデータを残しておくことで、修正が発生したときでも、フォントの情報が確認できるので安心です。
まとめ
Illustrator特有の作業である、テキストのアウトライン化。
ゆるっとわかっていただけたでしょうか。
ちなみに、aiデータで印刷会社に入稿するときに、アウトライン化してないと不備の連絡が来るので、その時には正しいデータを再送してくださいね。
印刷会社時代に、お預かりしたデータで一番多い不備はまさにこれでした。
印刷会社への入稿の手順は、別の機会にお話ししたいと思います。
読んでいただき、ありがとうございました!



コメント