・イラレ(Illustrator)の書き出しという言葉は聞いたことあるけど、詳しい意味を知らない
・イラレデータをPGやPNGなどの異なる形式に変換する方法が分からない
こんな疑問やお悩みをお持ちの方も多いのではないでしょうか?
この記事では、イラレデータを目的に応じた形式で簡単に書き出す方法を徹底解説します。
「イラストレーター(Illustrator)で作成したデータを、PGやPNGへ書き出したい」という方はぜひこちらのページをご一読ください。
初心者でもスムーズに使える手順をマスターし、デザイン作業の効率をアップさせましょう!
イラレデータをJPGに書き出す方法
それでは、早速始めたいと思います。
まずJPGにしたいイラレデータ(aiファイル)を開きます。
ファイル>書き出し>書き出し形式 を選択

すると↓の画面が出てきますよ。続けます。
①ファイル名を入力
②保存先を指定します(とりあえずデスクトップが分かりやすいです)
③JPEGを選択
④「アートボードごとに作成」にチェックを入れる(重要!!)
⑤制作しているページ数が1ページのときは「すべて」でOK。
(複数ページの中で指定して書き出すときは、書き出すページ番号を入力)
⑥書き出しをクリック

あと少しです!
⑦カラーモードは「RGB」を選択
⑧解像度を選択
※WEBで使う場合はスクリーン(72ppi)/印刷で使う場合は高解像度(300ppi)
⑨OKをクリック
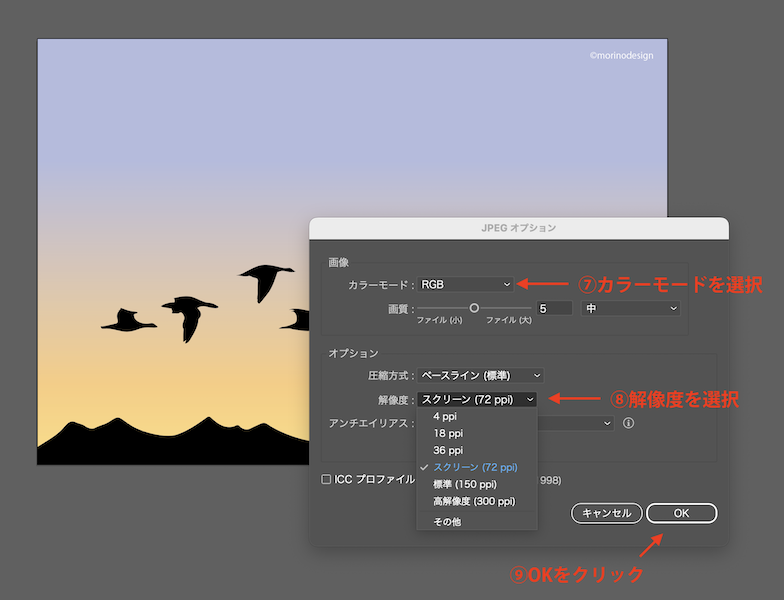
これで完了です!
イラレデータをPNGに書き出す方法
JPG同様にPNGにしたいイラレデータ(aiファイル)を開きます。
ファイル>書き出し>書き出し形式 を選択

そうすると下の画面が出てきます。
①ファイル名を入力
②保存先を指定します(とりあえずデスクトップが分かりやすいです)
③PNGを選択
④「アートボードごとに作成」にチェックを入れる(重要!!)
⑤制作しているページ数が1ページのときは「すべて」でOK。
(複数ページの中で指定して書き出すときは、書き出すページ番号を入力)
⑥書き出しをクリック
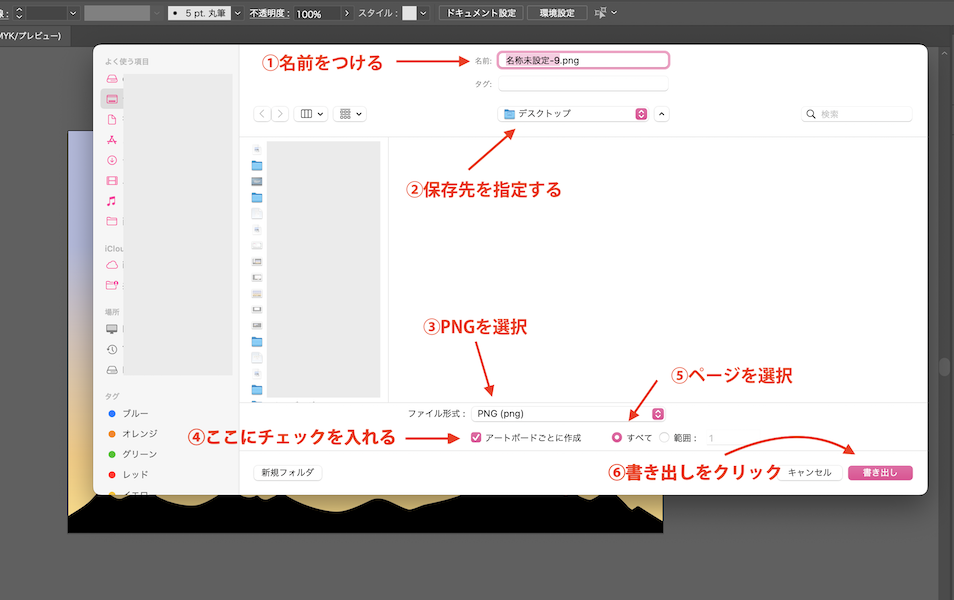
あと少しです!
⑦解像度を選択
※WEBで使う場合はスクリーン(72ppi)/印刷で使う場合は高解像度(300ppi)
⑧OKをクリック
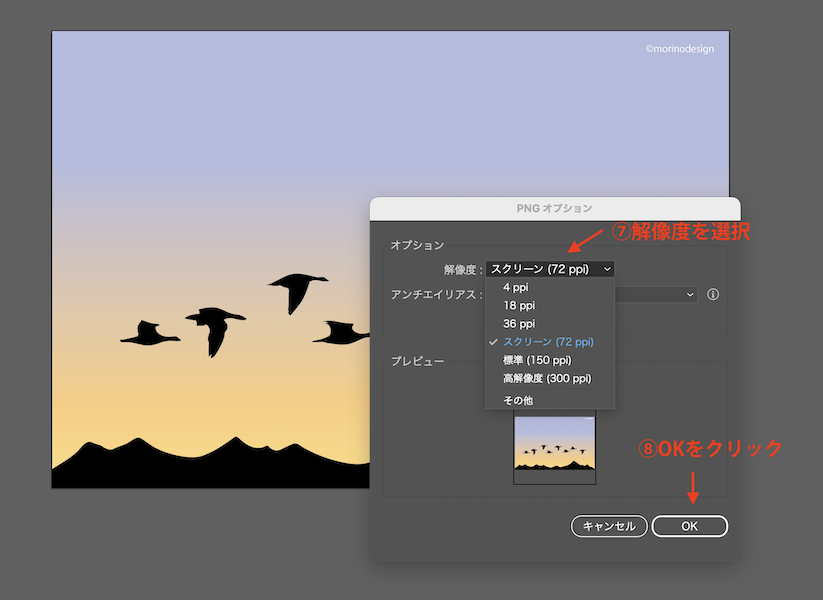
以上で完了です!
まとめ
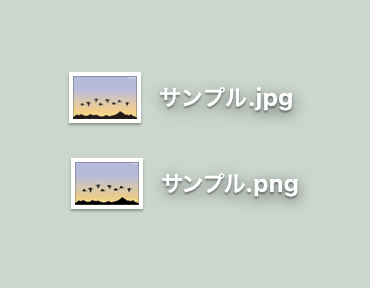
JPGとPNG、どちらも無事にデスクトップに書き出すことができました。
この方法を使って、ぜひバナーやヘッダーの制作にチャレンジしてみてくださいね!
読んでいただき、ありがとうございました。
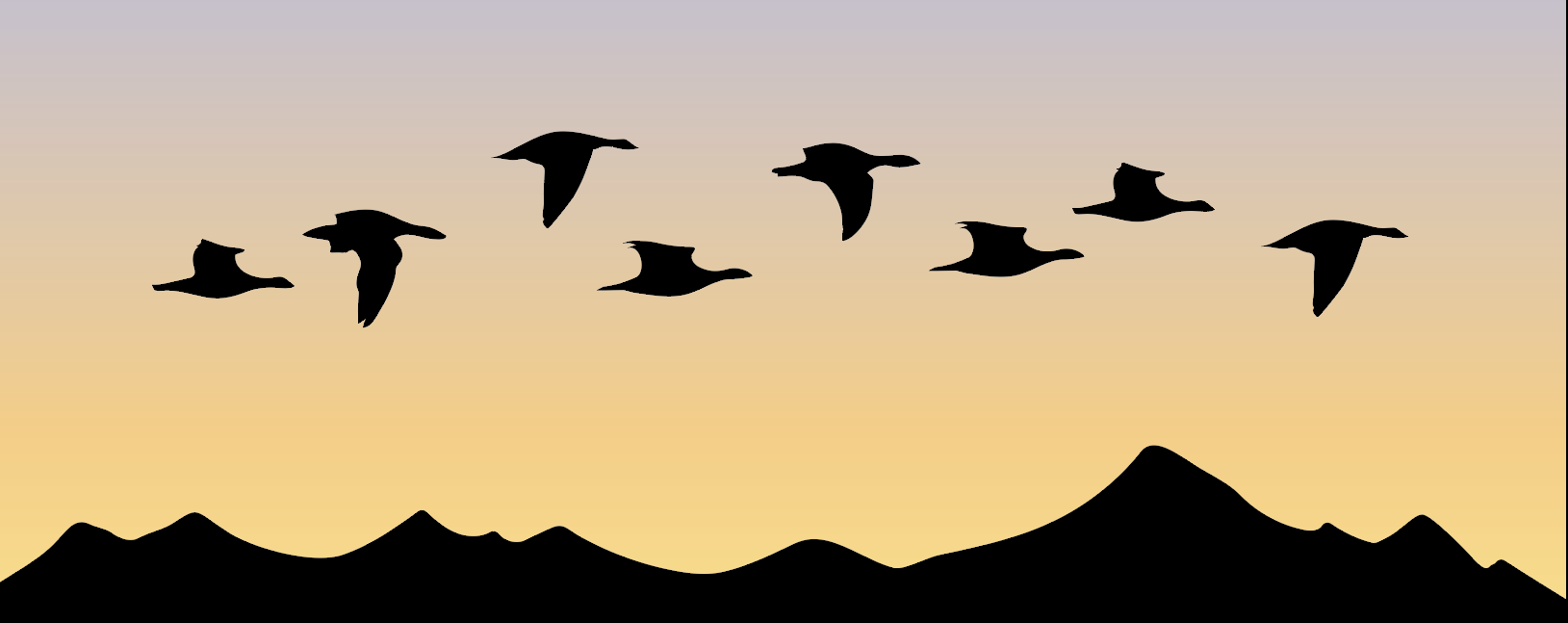


コメント